Table of Contents
The Kanji alive web application (https://app.kanjialive.com) can be divided into two distinct parts or “views”: Search and Detail. In the Search View, you can search for kanji and view the sorted results. After selecting a kanji in the Search View, you will be directed to the Detail View. Here is where you will find information on a kanji’s appearance, stroke order, meaning, readings, radical and much more. This User Guide is organized in a similar manner:
- Sources for Help
- User Guide
- Quick Reference Guide
- Tutorial Videos
- Technical Requirements
- Troubleshooting
- Tips for Using Kanji alive
- Search View
- Quick Search
- Advanced Search
- Keys for Search Categories
- Values for Textbooks
- Values for Study Lists
- Combining Advanced Searches
- Number of Supported Kanji
- Viewing Search Results
- Navigation & Keyboard Shortcuts
- Selecting the Sort Mode
- Next/Previous Set of Results
- Returning to the Detail View
- Quick Reference Guide
- Viewing the Kanji alive website
- Detail View
- Kanji Animation
- Stroke Order Diagram
- Kanji Typefaces
- English Meaning, Onyomi reading, and Kunyomi reading
- Radical Character, Meaning, Japanese Name, Stroke Number, and Position
- Kanji Stroke Number and Grade Level
- Online Kanji Dictionary and References
- Hint
- Examples
- Navigation & Keyboard Shortcuts
- Next/Previous Kanji
- Hand-written animation and typefaces
- Stroke Order Diagram
- Radical Animation
- Audio Examples
- Returning to the Search View
- Quick Reference Guide
- Viewing the Kanji alive website
Sources for Help
There are three different sources for help available for Kanji alive. This User Guide provides a detailed explanation and offers helpful tips for making the most of the Kanji alive web application (https://app.kanjialive.com).
If you prefer to view a summarized version of this information in a handy, quick reference format, click on the “Info” icon in the navigation bar of the app.
The “Info” button is in the center of the navigation bar
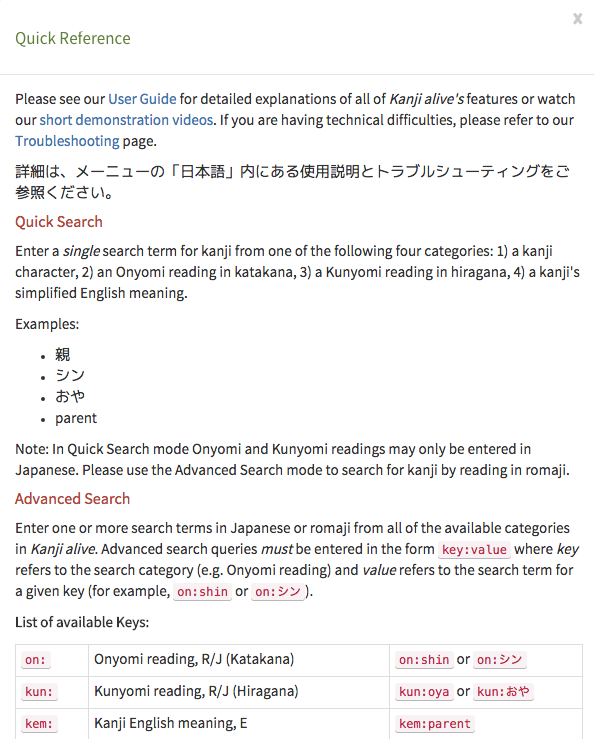
Quick Reference guide accessible from inside the app
Alternatively, you may prefer to learn how to use Kanji alive by watching the following video tutorials on YouTube which demonstrate its key features:
- Quick Search & Results Demo (~ 3 min.)
- Advanced Search Demo (~ 4 min.)
- Detail View Demo (~ 4 min.)
We recommend watching the movies in the order shown above. If you have any questions about using Kanji alive, please don’t hesitate to contact us via our Feedback page.
Please Note: The three videos above don’t yet reflect the improvements made to the application in Autumn, 2016 for version 2 of Kanji alive. A new video highlighting these changes will be available soon.
Technical Requirements
The current version of your favorite web browser on Windows, OS X or Linux (e.g. Chrome v53, FireFox v49, Microsoft Edge v14, Safari v10 or newer).
Note: Windows XP users: Please first install Meiryo (a free, high-quality Japanese font from Microsoft) and then use the latest version of Google Chrome or Mozilla FireFox. Kanji alive is not compatible with any version of Internet Explorer on Windows XP.
Troubleshooting
If you find that Kanji alive doesn’t work as expected or doesn’t appear correctly in your browser, please check the Troubleshooting page for more information. By far the most common cause of difficulties with Kanji alive is due to the use of an out of date web browser (see ‘Technical Requirements’ above).
The Troubleshooting page also includes brief descriptions of all updates to the application and a list of known bugs/problems.
Tips for Using Kanji alive
We recommend the use of your browser’s “full-screen” or “kiosk” mode on laptops or desktops with a display resolution of 1440×900 or more (e.g. Apple’s non-retina display MacBooks):
- View a page in “full-screen” mode in Internet Explorer
- View a page in “full-screen” mode in FireFox
- View a page in “full-screen” mode in Chrome
- View a page in “full-screen” mode in Safari
Using Kanji alive with display resolutions below 1280×800 is only possible if you first reduce the size of the app with your browser’s zoom function. Conversely, zooming into a page is useful if you have a large display and would like to see Kanji alive in a larger size:
- Zoom in/out on a page in Internet Explorer
- Zoom in/out on a page in FireFox
- Zoom in/out on a page in Chrome
- Zoom in/out on a page in Safari
Search View
When you first visit https://app.kanjialive.com to use the web app, you will start off in the Search View. You now have to two different ways to search for kanji.
The simplest and most direct way to search for kanji is by using the Quick Search mode. Here, you enter a single search term selected from one of four categories (the kanji character itself, an Onyomi reading in katakana, a Kunyomi reading in hiragana or a simplified English meaning into the search field.
The alternative method is to to use the Advanced Search mode. This mode offers full access to all of the search categories available in Kanji alive. Search terms can be entered in Japanese or romaji and you also have the option of searching for kanji using multiple (i.e. combined) search terms. In Advanced Mode, all your searches must be entered into the search field using a specific syntax.
New in Version 2: You can now enter a new search in the Detail View or by editing the web address for Kanji alive in your browser’s web address bar. If you copy your browser’s web address and share this with someone else, they will also be able to carry out the same search. For details, please see the Quick Search and Advanced Search sections below.
Quick Search
In the Quick Search mode, you can enter a single search term directly into the search field from any one of the following categories:
- Kanji character (e.g. 親)
- Onyomi reading in Katakana (e.g. シン)
- Kunyomi reading Hiragana (e.g. おや)
- Kanji English Meaning (e.g. parent)
In Quick Search mode Onyomi and Kunyomi readings must be entered in Japanese. Please use the Advanced Search mode to search for kanji by reading in romaji.
New in Version 2: You can now enter Quick Search terms directly into your browser’s web address bar and share this link with someone else. For example (repeating the same examples described above):
- https://app.kanjialive.com/search/親
- https://app.kanjialive.com/search/シン
- https://app.kanjialive.com/search/おや
- https://app.kanjialive.com/search/parent
In each case, the web address is constructed by adding /search/ to the end of https://app.kanjialive.com followed by the Quick Search term.
Note: Kanji alive is not an English-Japanese dictionary. Although Kanji alive can find kanji by their core meaning in English using single words or short phrases, it is not designed to be used as a dictionary. The search function does not allow a user to search for compound words, such as 電話 (denwa, telephone). A search by Kanji English meaning will only yield the individual kanji with that meaning. Kenkyusha’s Luminous Dictionary is our recommended choice for a high-quality, free, online English-Japanese dictionary.
You can also learn about Quick Search by watching a short demo video (YouTube).
Please Note: The Quick Search demo video above does not reflect improvements made in Version 2 of Kanji alive. A new video highlighting these changes will be available soon.
Advanced Search
The advanced search mode offers full access to all available search categories in Kanji alive, in Japanese or romaji as well as the option of using multiple (i.e. combined) search terms. However, in advanced search, all queries must be entered using a key:value syntax.
The “key” in key:value refers to the type or category of search you wish to carry out. For example, Onyomi, kanji English meaning, kanji stroke number or grade level are all categories. In an advanced search the key is always entered first. To avoid having to type out “kanji english meaning”, “kanji stroke number” and other categories in full in the search field, Kanji alive assigns an abbreviation to each key. For example, on: is used as the abbreviation for Onyomi and kun: for Kunyomi.
The “value” in key:value refers to the actual search term itself for any given category. For example, if you wanted to search for all kanji with an Onyomi reading of シン then シン is the value. The value is always entered after the key. When put together, on and シン separated by a colon : make up a key:value pair on:シン. This combination is what you enter into the search field to carry out an advanced search.
Here are a few examples. To find all kanji made up of 5 strokes, first enter the key for kanji stroke number ks, followed by a colon : and then the value 5 for the number of strokes ks:5. To find all Grade 2 kanji, enter grade:2. To find all kanji using the radical with the English meaning “fire”, enter rem:fire.
New in Version 2: You can now enter Advanced Search terms directly into your browser’s web address bar and share this link with someone else. For example (repeating the same examples described above):
- https://app.kanjialive.com/search/advanced?on=シン
- https://app.kanjialive.com/search/advanced?ks=5
- https://app.kanjialive.com/search/advanced?grade=2
- https://app.kanjialive.com/search/advanced?rem=fire
In each case, the web address is constructed by adding /search/advanced?= to the end of https://app.kanjialive.com followed by the Advanced Search term. However, instead of separating the key:value with a colon for web addresses the equal-sign symbol is used instead.
Note: It is not necessary to memorize the key:value abbreviations! At the top of the Kanji alive web application is an “Info” icon. Click on this in the Search View to review a reference list of all the available Advanced Search abbreviations, a list of keyboard shortcuts and a summary of all the interactive elements in the app.
The table below shows a list of all advanced search mode keys, their description and examples of their use:
Keys for Search Categories:
| Key | Description | Examples |
|---|---|---|
| on: | Onyomi reading, R/J (Katakana) | on:shin or on:シン |
| kun: | Kunyomi reading, R/J (Hiragana) | kun:oya or kun:おや |
| kem: | Kanji English meaning, E | kem:parent |
| ks: | Kanji stroke number, # | ks:16 |
| kanji: | Kanji character, J | kanji:親 |
| rjn: | Radical Japanese name, R/J (Hiragana) | rjn:miru or rjn:みる |
| rem: | Radical English meaning, E | rem:see |
| rs: | Radical stroke number, # | rs:7 |
| rpos: | Radical position, J/E | rpos:hen |
| grade: | Grade level, # | grade:2 |
| text: | Textbook | see below for details |
| list: | Study List | see below for details |
Note: Where necessary, it is possible to enter values as short phrases. For example, you can enter kem:get up to find all kanji with the kanji English meaning “get up” or rem:to go to find all kanji containing the radical with the English meaning “to go”. Don’t enclose the phrase itself in quotes.
Textbooks and Study Lists represent a special case since the values for their text: and list: keys are predefined. These values represent the titles of all the textbooks and the names of the study lists supported by Kanji alive. The tables below show all the values for these keys.
Values for Textbooks:
| Value | Description | Examples |
|---|---|---|
| cij: | Communicating in Japanese | text:cij:c6 |
| cijr: | Communicating in Japanese (reading only) | text:cijr:c7 |
| ij: | Intermediate Japanese for University Students | text:ij:c1 |
| mos: | Mimi o sumaseba | text:mos:c1 |
| mosr: | Mimi o sumaseba (reading only) | text:mosr:c2 |
| mnt: | Majo no takkyuubin | text:mnt:c1 |
| mntr: | Majo no takkyuubin (reading only) | text:mntr:c2 |
| bk: | Basic Kanji Book | text:bk:c1 |
| gen: | Genki | text:gen:c3 |
| aij3: | Adventures in Japanese, 3rd edition | text:aij3:v1:c13 |
| aij4: | Adventures in Japanese, 4th edition | text:aij4:v1:c3 |
| kll: | Kanji Look & Learn | text:kll:c1 |
| ik1: | Intermediate Kanji Book Vol. 1 | text:ik1:c1 |
| jt: | TOBIRA (kanji for writing & reading) | text:jt:c1 |
| jtr: | TOBIRA (kanji for reading only) | text:jtr:c1 |
Note: Although it is possible to enter only the name of a textbook or study list after the text: or list: key (e.g. text:cij or list:ap), this would show all kanji found in the respective resource. For this reason, it is usually helpful to append an additional value in the form of a volume and/or lesson number to limit your search.
These values can be entered after the title of the textbook or the name of the study list. For this purpose, volumes are represented by a v and chapters or lesson plans are represented by a c. For example, text:gen:c3 will find all kanji in Chp.3 of the textbook “Genki”. For the textbooks which require them, textbooks and volumes can also be combined together. For example, the search text:aij4:v1 will find all kanji in Vol. 1 of the textbook, “Adventures in Japanese, 4th edition”.
Values for Study Lists:
Study lists can be thought of as arbitrary lists of kanji organized by some other principle than a textbook chapter or lesson. For example, a study list can be a list of all the kanji on an exam or all the kanji which need to be learned at a specific institution.
| Value | Description | Examples |
|---|---|---|
| ap: | Advanced Placement Exam | list:ap:c3 |
| mac: | Macquarie University | list:mac:c12 |
The Supported Textbooks and Study Lists page offers more details on how the kanji in these resources have been divided into chapter/lesson and/or volume.
Please read the “Customization” section in the Notes for Instructors and then contact us if you would like to see your own textbook or study list added to this list.
Combining Advanced Searches
The advanced search mode also offers the possibility of combining two or more search terms. This is particularly useful if, for example, you can’t recall a kanji’s reading or meaning but can count its strokes and recognize its radical. By defining a search which combines multiple search terms you can reduce the number of possible results to a more manageable number. The results of a combined search will only show those kanji which match all of the entered search terms.
To search for kanji using multiple search terms, simply separate these with a space. For example: ks:17 rjn:gonben
This will show only those kanji common to the searches for all kanji made up of 17 strokes and those using the radical with Japanese name “gonben”.
You can also learn about Advanced Search by watching a short demo video (YouTube).
Please Note: The Advanced Search demo video above does not reflect improvements made in Version 2 of Kanji alive. A new video highlighting these changes will be available soon.
Number of Supported Kanji
While we understand that the more kanji we add to the database, the more useful it becomes to general users, we also recognize that there is a limit to the usefulness of a tool such as Kanji alive. For example, very advanced learners who have already mastered 1000 or more kanji no longer need to view kanji written stroke by stroke. It is beginners and intermediate level learners who will benefit most from Kanji alive. With this in mind, we have decided to enter 1235 kanji in Kanji alive, instead of the 1945 kanji recommended for general use by the Japanese Language Council. This decision is based on the following criteria:
- 1006 kanji are taught at Japanese elementary schools from the first grade to the sixth grade. These are called the “educational kanji.”
- About 1000 kanji are listed for N2 of the Japanese Language Proficiency Test, conducted worldwide by the Japan Foundation.
- The level of the Proficiency Exam at the University of Chicago is set at a level similar to N2 of the Japanese Language Proficiency Test, conducted by the Japan Foundation.
- By the end of third year Japanese at the University of Chicago, about 1000 kanji will be included as kanji for writing.
- Some kanji listed in “educational kanji” are not included in the list for Level 2 of the Japanese Language Proficiency Test, and vice versa. Therefore, we have incorporated all of the “educational kanji” and all those used for the second level of the Japanese Proficiency Test into our database. This represents 1235 kanji in all.
Please consult this page for a full list of all the kanji supported by Kanji alive sorted by their kanji stroke number.
Viewing Search Results
The kanji in the search results can be viewed in three different ways:
- Sorted by kanji stroke order (default)
- Grouped by radical stroke order; then sorted by the canonical order of their radicals
- Grouped by kanji stroke order; then sorted by the canonical order of their radicals
By default, all search results are always first shown sorted by kanji stroke number (see below). The kanji with the least number of strokes in the results will appear first in the list; the kanji with the greatest number of strokes will appear last. Click on a kanji to view it in the Detail View.
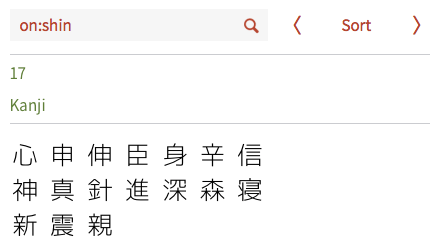
Search results initially sorted by kanji stroke
By clicking on the “Sort” icon in the navigation bar or using the up arrow key as a shortcut, you can view the kanji grouped first by their radical stroke number, then sorted by the canonical order of the radicals (see below).
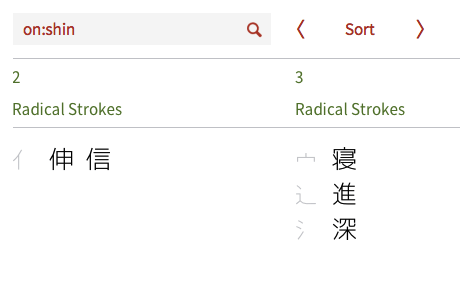
Kanji grouped by radical stroke
The kanji are shown in a larger, black colored font. The radical on which they are based are shown to their left in a smaller, grey colored font. Click on a kanji to view its details in the Detail View.
New in Version 2: Kanji alive now consistently distinguishes amongst all radical variants and displays the appropriate radical next to its kanji in the search results. For example, the radical ⼑ (かたな) meaning “sword, knife” has an important variant ⺉(りっとう). In previous versions of Kanji alive no distinction was made between these two radicals (i.e. ⼑ and its variant ⺉) in the search results. Both were listed as ⼑. In Version 2, the correct radical variant appears alongside each kanji. Please see The 214 traditional kanji radicals and their variants for additional details.
By clicking on the “Sort” icon in the navigation bar a second time or using the up arrow key as a shortcut, you can view the kanji grouped first by their kanji stroke number. Click on a kanji to view its details in the Detail View.
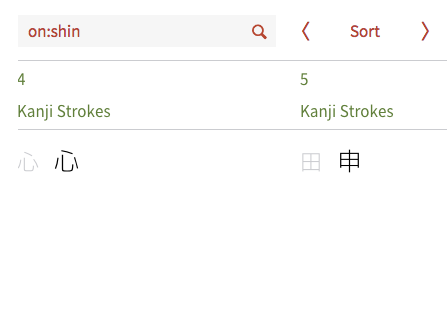
Results grouped first by kanji stroke number, then sorted by the canonical order of the radicals (kanji stroke collation)
Clicking on the “Sort” icon for a third time or using the up arrow key as a shortcut will return you to the initial sort view.
You can use the up and down arrow keys at any time in the Search View to rotate through the three different sort options.
If your search produces more results than can fit on a page, either scroll left and right by clicking and dragging the horizontal scroll bar, click the left and right angle brackets next to the Sort icon or use the left and right arrow keys as shortcuts.
You can also learn about the options for sorting results by watching a short demo video (YouTube).
Please Note: The demo video above does not reflect improvements made in Version 2 of Kanji alive. A new video highlighting these changes will be available soon.
Navigation & Keyboard Shortcuts
The following section provides a summary of all the navigation and interaction options and keyboard shortcuts in the Search View.
Selecting the Sort Mode
Click the “Sort” icon in the navigation bar or use the up and down arrow keys as shortcuts.
Next/Previous Results
Click the left and right pointed angle brackets on each side of the “Sort” icon in the navigation bar, use the left and right arrow keys as shortcuts or drag the horizontal slider. You can also scroll through the results by dragging the horizontal scrollbar at the bottom of the results area with your mouse or by swiping horizontally across your laptop’s trackpad.
Quick Reference Guide
Click on the “Info” icon in the navigation bar to view the Quick Reference guide.
Viewing the Kanji alive website
Click on “Kanji alive” in the navigation bar.
Detail View
The Detail View includes all the information necessary to learn to read and write kanji, such as its stroke order, meanings, Onyomi and Kunyomi readings, radical and much more. The sections below will introduce the contents of the Detail View from left to right and then review how to view the other kanji in the current search results and to return to the Search View.
You can also learn about the Detail View by watching a short demo video.
Please Note: This video does not reflect the improvements made to the application in Autumn, 2016 for Version of Kanji alive. A new video highlighting these changes will be available soon.
Kanji animation
On the top left of the Detail View is the kanji animation. This shows the target kanji being hand-written using a pen. To view the animation, click on the play icon under it. Click on the same icon to pause (or restart) the animation. You can also use the space bar as a keyboard shortcut to play/pause the animation.
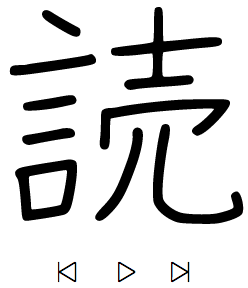
Hand-written kanji animation with previous-stroke, play/pause and next-stroke controls
The icons to the left and right of the play icon can be used to review the individual, completed strokes in the animation.
First pause the animation (if necessary) by clicking the play/pause icon or using the space bar keyboard shortcut. Then click either the previous or next kanji stroke icons on the left and right of the play icon respectively.
Stroke Order Diagram
Underneath the kanji animation controls is a representation of the kanji in each stage of the animation. Each completed stroke in the animation is represented by one image in the stroke diagram in ascending stroke order. By moving your mouse cursor over a stroke order image you can move the animation to the specific point in time where that particular stroke was completed.
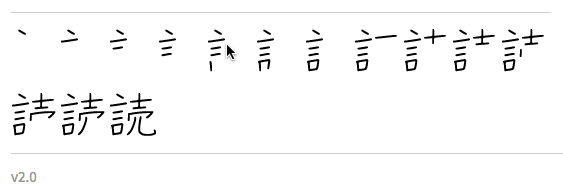
Kanji stroke order diagram
Sliding your mouse cursor left and right over the stroke images allows you to rapidly “animate” and review the stroke order of a hand-written animation. As with the stroke-by-stroke animation controls, this technique is useful for rapidly rehearsing the stroke order of complex kanji.
Kanji Typefaces
In addition to viewing the target kanji as a hand-written animation or image you can see it represented as a typeface. For different Morisawa typefaces based on the Japanese Ministry of Culture’s official Gakusan Jokai standard are available for comparison with the hand-written drawing: Kyokashotai (textbook), Mincho, Gothic and Maru.
New in Version 2: Several additional typefaces are now available in Kanji alive. These are the historical seal script Tensho, the calligraphic script Gyosho, the Endo decorative script Kanteiryu, and a playful, award-winning modern typeface, Suzumushi.
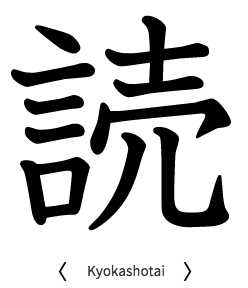
Kyokashotai (Gakusan Jokai) typeface
To switch to the typeface mode, click anywhere on the target kanji or use the up or down arrow keys as shortcuts. Then click on the pointed angle brackets on the left or right of the current typeface name to change the individual typeface. Alternatively, use the shift+arrow keys (e.g. shift+left-arrow). Clicking the target kanji again (or using the keyboard shortcut) will return you to the hand-written animation mode.
English Meaning, Onyomi and Kunyomi Readings
Adjacent to the kanji animation are the simplified English meaning, Onyomi reading (in katakana) and Kunyomi reading (in hiragana) fields. In the Detail View, readings are only presented in Japanese, not romaji. It is, however, possible to search for kanji pronunciations in either kana or romaji using the Advanced Search mode.
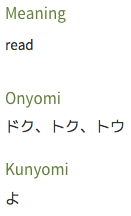
English Meaning, Onyomi and Kunyomi readings
Radical
The Radical field is divided into three areas. On the left is an image (represented in the Kyokashotai typeface) of the radical belonging to the target kanji, its stroke number, and (in some cases) an icon representing the position of the radical in the kanji. In the middle are two lines which (from top to bottom) show the Japanese name of the radical in hiragana and its English meaning. On the right is a simple animation illustrating the historical derivation of the radical. Click on the image to start the short animation.
New in Version 2: All radicals can be categorized into seven main groups according to their position within a kanji. For the most important radicals, Kanji alive now indicates the type of position to which the radicals belongs (e.g. へん or “hen”) next to its stroke number using a graphical symbol.
| へん (hen) |  | Radicals on the left side of the kanji |
| つくり (tsukuri) |  | Radicals on the right |
| かんむり (kanmuri) |  | Radicals on the top |
| あし (ashi) |  | Radicals on the bottom |
| かまえ (kamae) |        | Radicals which enclose the kanji |
| たれ (tare) |  | Radicals which "hang down" |
| にょう (nyou) |  | Radicals which wrap around the bottom of a character |
New in Version 2: Using the new Advanced Search key rpos: It is now possible to search for kanji by the position of their radical in the kanji. For example rpos:hen or rpos:へん finds all kanji whose radical is on the left side of the kanji. See the table above for additional search values for rpos:.
Please note that some kanji are also radicals in and of themselves (such as 大, 日, 月). In those cases, the kanji and the radical are one and the same, and thus the position of the radical in the kanji is irrelevant. As a result they do not fall into any one of the seven categories.
In the Detail View, the Japanese name of the radical is only presented in Japanese, not romaji. It is, however, possible to search for radicals by name in either hiragana or romaji using the advanced search mode.
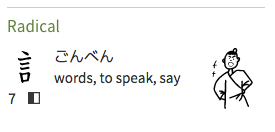
Radical field showing the image of the radical, its Japanese name, English meaning, stroke number, radical position, and an animation of its historical derivation
Kanji Strokes and Grade Level
To the right of the field showing the number of strokes in the target kanji is its educational grade level. This shows the grade in which the kanji is taught in the Japanese elementary schools. For example, “2” would mean that the kanji is taught in 2nd grade in Japanese elementary schools. If the target kanji is not taught in Japanese elementary schools the field will be left blank.
Dictionary References
Underneath this are the dictionary references. Kodansha and Classic Nelson refer to the entry/index numbers for the Kodansha Kanji Learner’s Dictionary and the Original Modern Reader’s Japanese-English Character Dictionary: Classic Edition dictionaries.
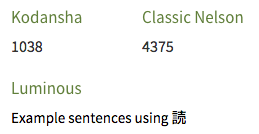
Kodansha, Classic Nelson and Luminous dictionary references
The text under Luminous is a custom weblink to a search for the target kanji in Kenkyusha’s online Japanese/English Luminous dictionary. Use this dictionary to discover additional meanings and extended contexts for the target kanji and to view it used in several example sentences.
Please note that no online entries are available in the Luminous dictionary for the following kanji: 央、械、穫、較、況、康、績、燥、覧.
Hints
The hints field shares a memorable story to relate the target kanji’s components to its meaning. Use the narratives in the Hints field as mnemonic devices to help you better remember the kanji you are studying.
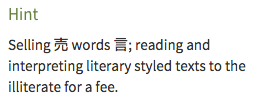
Mnemonic hint
Please note that contents of the mnemonic hints are not based on etymology. They were revised and developed with permission for Kanji alive, based on 2001 Kanji by Joseph R. De Roo, Bonjinsha, 1980 (currently out of print).
Examples
The Examples field on the far right shows a list of 6-12 common compound words that use the target kanji presented in the listed order of their Onyomi and Kunyomi pronunciations, not according to their order of importance.
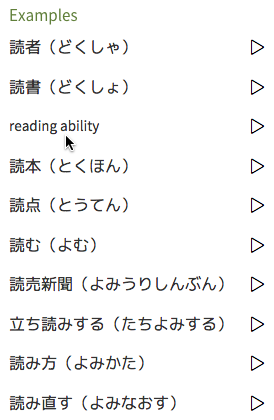
Examples of common compounds words and their translations
Moving your mouse cursor over the Japanese will give you the English translation of each compound. Click on the play icon to the right of each example to hear its pronunciation spoken by native Japanese speakers.
Note: A star “*” next to a compound example indicates a special reading of the kanji. In addition, the following grammatical abbreviations are used in the Examples field: [v.i.] = intransitive verb; [v.t.] = transitive verb; [archaic] = archaic expression; [hum.] = humble form ; [hon.] = honorific form; [n.] = noun ; [adj.] = adjective.
Navigation & Keyboard Shortcuts
The following section provides a summary of all the navigation and interactions options in the Detail View as well as their keyboard shortcuts.
Next/Previous Kanji
Click on the left and right single pointed brackets in the top navigation bar or use the left and right arrow keys as keyboard shortcuts. The numbers between the angle brackets show the position of the current kanji and the total number of kanji in the current search results.

Kanji counter
Note: The order in which the kanji will be presented in the Detail View reflects the order of the kanji in the previously viewed sort mode in the Search View. If you wish to review your kanji in specific order (i.e. either by kanji stroke number, radical stroke collation or kanji stroke collation) please select the appropriate sort mode in the Search View before selecting an individual kanji to switch to the Detail View.
Hand-written animation/Typefaces
Click on the large image of the target kanji to toggle between the hand-written animation and the typeface mode or use the up or down arrow keys as shortcuts. Use shift+left-arrow or shift_right-arrow to switch between typefaces.
Stroke Order Diagram
After setting the target kanji to show the hand-written animation (see above), move your mouse over the stroke order diagram images to move the animation to the respective fully-drawn stroke.
Radical Animation
Click on the image on the far right of the radical field to play an animation illustrating the historical derivation of the radical.
Audio Examples
Click the play icon on the right of each Japanese compound word Example to hear its pronunciation.
Quick Reference Guide
Click on the “Info” icon in the navigation bar to view the Quick Reference guide.
View the Kanji alive website
Click on “Kanji alive” in the navigation bar to view the Kanji alive website in a new window or browser tab.
Very well done!!!
thanks for making this apps. now i can learn kanji easily ^^
It’s powerful tool.
I also have a small suggestion that In detail window, we could search next Kanji word more quickly, instead of back to previous window.
Thank you so much.
HoaND
This was an excellent suggestion! It took us over a year to finally put this in place, but you can now search for kanji in the detail view. Please see http://beta.kanjialive.com. This is still the test version, and has some bugs, but we’ll be moving it to http://app.kanjialive.com in the next few weeks.
I’ve found many links are not working…
Of these 4 links,
https://app.kanjialive.com/search/advanced?on:シン
https://app.kanjialive.com/search/advanced?ks=5
https://app.kanjialive.com/advanced?grade=2
https://app.kanjialive.com/advanced?rem=fire
only “https://app.kanjialive.com/search/advanced?ks=5” is working.
/search/advanced?= doesn’t seem to work either.
Hopefully it’s something I’m doing wrong…
Using Firefox
I’ve fixed the links – fortunately these were all just typos. “https://app.kanjialive.com/search/advanced?on:シン” was incorrect, since it used a colon instead of an equal sign to separate “on” from “シン”. This works: https://app.kanjialive.com/search/advanced?on=シン. Two of the other links were missing “search” in their web addresses. These have been fixed as well.
Hello Stephen, thank you very much for brining this to our attention. We’ve taken a first, quick look and it appears that the searches all work in the Kanji alive app but that the links in the User Guide are not behaving as expected. We’ll take a look at it.
How can I write by hand and learn the meaning of the written kanji?
Thank you!
IM
Dear Ivan,
My apologies for not getting back to you sooner. A good place to start for an absolute beginner would be our Introduction to Kanji PDF. Following that, we recommend further study with one of our supported textbooks such as Genki.